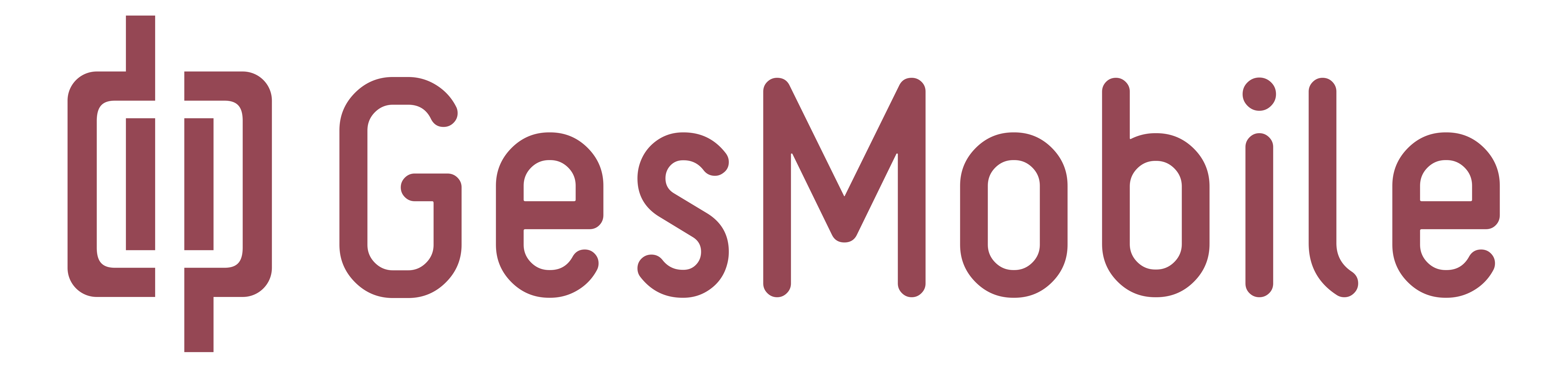Comment bien démarrer avec GesMobile ?
Toutes les réponses dans notre article avec une check-list de démarrage offerte.
Comment relier mon compte bancaire à GesMobile ?
- Dans « Paramètres d’entreprise », il est possible d’éditer l’identité de l’entreprise.
- Entrer les coordonnées bancaires en choisissant la devise appropriée et les transactions seront automatisées et sécurisées.
Consultez la rubrique identité de l’entreprise pour plus de renseignements
Comment créer une facture ?
- Aller sous « Factures » dans la rubrique « Facturation »
- Cliquer sur « Créer factures »
- Remplir les champs
Un guide vous sera proposé pour la première création de facture.
Vous pouvez aussi transformer un devis, un bon de livraison ou un projet en facture une fois qu’il est accepté.
Pour plus d’informations, consultez la section Factures du manuel utilisateur.
Comment créer un projet ?
Aller sous « Projets » puis sous « Projets ouverts »
2- Cliquer sur « Démarrer nouveau projet »
3- Un guide vous sera proposé pour démarrer votre premier projet.
Pour plus d’informations, consultez la section Projets ouverts du manuel utilisateur.
Comment créer un devis ?
- Aller dans la rubrique « Devis »
- Cliquer sur « Créer devis »
- Remplir les champs
Un guide vous sera proposé pour la première création de devis.
Pour plus d’informations, consultez la section Devis du manuel utilisateur.
Comment créer un nouveau collaborateur ?
- Aller sous « Employés » dans « Ressources et équipes »
- Cliquer sur « Ajouter Client »
- Remplir les champs
Un guide vous est proposé pour la première création d’un employé.
Plus d’informations sous la rubrique Ressources et équipes du manuel utilisateur.
Comment créer un nouveau client ?
Deux options se présentent à vous pour créer un client : La première en créant une nouvelle fiche : 1- Cliquez sur ajouter un nouveau client 2- Remplissez les données 3- Appuyez sur le bouton enregistrer 4- Vous pouvez retourner sur la liste des clients pour avoir une vision d’ensemble de vos clients ou en créer un nouveau La deuxième en important un fichier Excel : 1- Cliquez sur importer le fichier 2- Vous avez au préalable créée votre fichier avec les colonnes à renseigner, celles qui ont un * sont obligatoires 3- Une fois votre tableau créé sur Excel, vous cliquez sur glisser le fichier ou cliquez ici 4- Lorsque le document apparait sur votre page cliquez sur importer le fichierComment éditer l’identité de l’Entreprise ?
1) Indiquer le nom de l’entreprise, l’adresse e-mail et le numéro de téléphone 2) Renseigner les coordonnées du siège social 3) Ajouter le logo de l’entreprise, puis, enfin ajouter les coordonnées bancaires principales 4) Enregistrez les informations Consultez la rubrique identité de l’entreprise pour plus de renseignementsComment installer GesMobile sur smartphone/tablette ?
 GesMobile est disponible au téléchargement :
GesMobile est disponible au téléchargement :
- Sur l’Apple-store pour les appareils Apple avec une version d’Ios 9 ou ultérieurs.
- Sur le Play-store pour les appareils Android avec une version Android 8.1 ou ultérieurs.