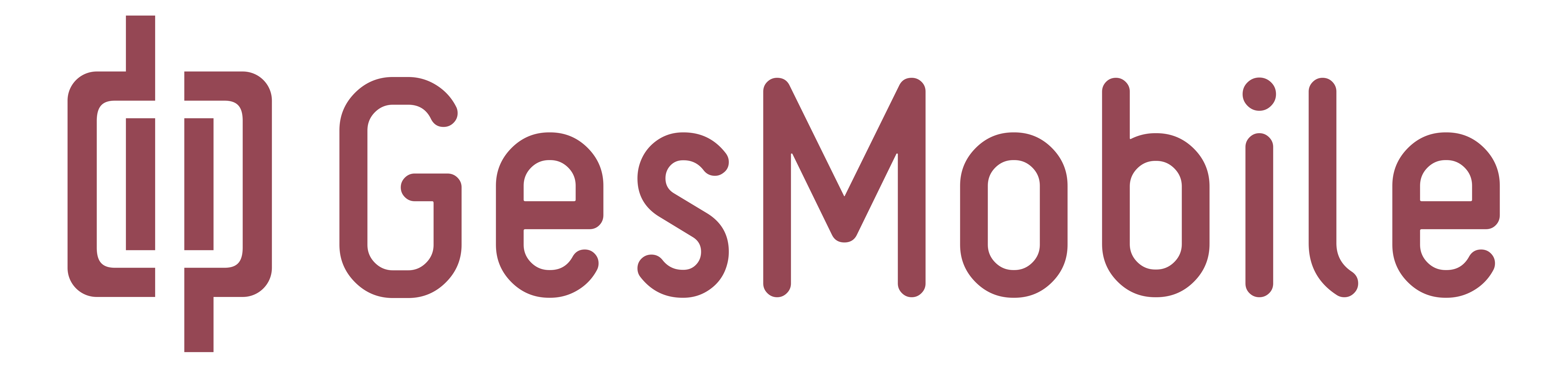Je ne souhaite pas conserver les informations liées à un client, comment faire ?
Lors de la création d’un profil client GesMobile, vous pouvez choisir d’enregistrer ou non les informations liées à un client.
Si vous ne souhaitez pas les conserver, il suffit de ne pas cocher la case d’enregistrement à la fin de la création du profil client.
Plus d’informations sous la rubrique Clients du manuel utilisateur.
Comment créer un profil de client étranger ?
Pour créer un profil de client étranger, il suffit de choisir sa nationalité et son pays d’exercice lors de la création du profil.
Pour plus d’informations sur la création des profils clients, consultez la rubrique Clients du manuel d’utilisateur.
Comment retrouver les coordonnées d’un client spécifique ?
- Aller sous « Clients »
- Choisir le client dans la liste des profils client ou faire une recherche ciblée par nom ou ordre alphabétique
- Cliquer sur le profil : les informations et coordonnées s’afficheront
Comment importer plusieurs profils client en même temps ?
- Créer un classeur Excel avec les informations relatives à chaque client en suivant l’exemple du manuel utilisateur.
- Aller sous « Clients » dans « Clients »
- Cliquer sur « Importer le fichier » en bas de page
Pour plus d’informations, rendez-vous dans la section Clients du manuel utilisateur.
Comment modifier les informations d’un client ?
- Aller sous « Clients » dans « Clients »
- Choisir le client dans la liste des profils client ou faire une recherche ciblée par nom ou ordre alphabétique
- Cliquer sur le profil : les informations et coordonnées s’afficheront
- Cliquer sur le bouton « Détails »
- Éditer les informations erronées/à changer
- Enregistrer
Plus d’informations sous la rubrique Clients du manuel utilisateur.
Comment créer un nouveau client ?
Deux options se présentent à vous pour créer un client : La première en créant une nouvelle fiche : 1- Cliquez sur ajouter un nouveau client 2- Remplissez les données 3- Appuyez sur le bouton enregistrer 4- Vous pouvez retourner sur la liste des clients pour avoir une vision d’ensemble de vos clients ou en créer un nouveau La deuxième en important un fichier Excel : 1- Cliquez sur importer le fichier 2- Vous avez au préalable créée votre fichier avec les colonnes à renseigner, celles qui ont un * sont obligatoires 3- Une fois votre tableau créé sur Excel, vous cliquez sur glisser le fichier ou cliquez ici 4- Lorsque le document apparait sur votre page cliquez sur importer le fichierComment faire si mon entreprise crée de nouvelles prestations ?
Vous pouvez à tout moment créer de nouvelles prestations dans la section « Produits et services » et « Prestations ». Ainsi vous pourrez créer vos prestations de toutes pièces en choisissant le nom ainsi que le prix unitaire. Plus d’informations dans la section Prestations du manuel utilisateur.Comment exporter les prestations enregistrées ?
Pour exporter sous Excel :- Aller sous « Prestations » dans « Produits et Services »
- Cliquer sur le bouton « Excel » (à droite) pour exporter automatiquement vos prestations vers un fichier Excel
- Choisir où l’enregistrer sur votre ordinateur et comment le nommer
- Aller sous « Prestations » dans « Produits et Services »
- Cliquer sur le bouton « Copier » (à côté du bouton « Excel ») pour copier l’intégralité des prestations ou travaux internes
- Coller les données copiées dans le fichier désiré
A quoi sert le numéro de référence des prestations ?
Le numéro de référence des prestations permet de simplifier l’identification de chaque prestation. Ces codes ou numéros de référence sont utilisés lors de la création d’un devis ou l'édition d’une facture et vous pourrez savoir quelles prestations ont été prises en charge lors d’un projet tout en gagnant de la place sur les documents.Comment afficher seulement le nom et le prix des travaux internes ?
- Aller sous « Travaux Internes » dans « Produits et Services »
- Cliquer sur le menu déroulant à côté du bouton « Excel » (à droite)
- Choisir les éléments visibles dans la liste des travaux internes (nom, N° de référence, prix unitaire)